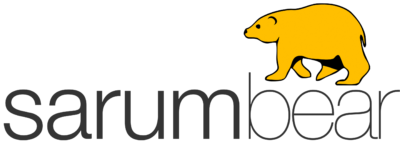Email Accounts > Exchange
Exchange Email
supplied by Office365
Account Setup
When a new account created, a temporary password is set, which is emailed to you. This is just the start of your account creation. You must follow the instructions below to finalise setting your account.
Note: You may have your email account for a while and 2-Factor Authentication (2FA) was only forced on you recently. That is because Microsoft, like other email service providers are requiring to have 2FA. The following instructions apply to you too.
Login at https://outlook.office.com
Bookmark this URL. It is your access point to manage your email account. It is also the online access URL for your emails.
You can access your emails two ways. The choice is yours. However, on either choice you must follow the security settings first.
- Online using Outlook Web Access (OWA) via a browser
- Via an email client application like the downloadable version of Outlook or any other email app like the Mac Mail app.
Step 1- Security Setup
On you first login attempt, the system will ask you to enter the temporary password emailed to you and set a password of your choice. Remember to follow the safe password rules. Never use recognisable phrases, always use at least ten digits and use a combination of lower/upper case, digits and signs. After you logged in successfully you should set further security settings. Your account use 2-factor authentication method and your password is not enough.
View your account settings by clicking the top right menu option.
On the new page that opens, select UPDATE INFO.
You can now view the login options. At this stage you should only be seeing the password option as setup. You should have at least two more options set-up as 2-factor authentication to secure your account. One of those options must be the app.
Step 2- Authenticator App Setup
Download & install the Microsoft Authenticator app to your mobile device.
Click on the Add sign-in method line you see on the image above and select authenticator app. You will now see the following dialog boxes. Click Next on both.
You will now see the QR code.
Run the Microsoft Authenticator app on your smart device and click on the Plus sign (+) on the top right. Select “Work or school account” then Scan QR code. Point your camera to the QR code on the computer screen.
When done go to the computer screen and click on Next.
You will now be shown a number and the app will be asking a number as well. Enter the number on the computer screen to the app to prove that you have securely set up the authentication process.
From now on you can use the app to identify yourself.
Step 2- Email Client Setup
Ignore this step if you are going to use online access.
The best way to use an Exchange email account is via Outlook (part of Office suit of programs) which is available on Windows, MacOS, iOS and Android. The inbuilt Mail apps of MacOS and iOS can also be used to access your account.
Set up Outlook for Windows →
Set up on Outlook for Mac →
Set up MacOS (OS X) Mail →
Set up on iOS (iPhone/iPad) →
Set up on Android →
Setup POP or IMAP (Discontinued)
If you are having issues with setting up the email account always try accessing it online by visiting the link below using a browser.
If you can access your account it means the issue is at your computer. Due to vast range of computers on the market running on different platforms our support for setting up your computer will be limited.